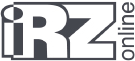ООО «Стрим» 353912 Краснодарский край, г. Новороссийск , ул Луначарского, 1 НСТОа
Скаут-клик

При верном вводе логина/пароля выводиться интерфейс (рис. 2), где можно увидеть:
- Транспортное средство на карте;
- Текущие данные по существующим объектам;
- Построить трек;
- Построить отчет.

Рисунок 2 – Меню СКАУТ-Клик
Работа с картой

Рисунок 3 – Состояния транспортных средств на карте
Затем следует выбрать объект, который нужно увидеть на карте. Транспортные средства, находящиеся в движении имеют иконку:  . Транспортные средства на стоянке имеют иконку:
. Транспортные средства на стоянке имеют иконку:  . Возврат в главное меню осуществляется с помощью кнопки:
. Возврат в главное меню осуществляется с помощью кнопки:  . Увеличение масштаба карты возможно с помощью колесика мышки.
. Увеличение масштаба карты возможно с помощью колесика мышки.
После того, как выбрано необходимое транспортное средство, то на экран выводятся текущие данные (ID терминала, скорость движения, время последних полученных данных) (рис. 4).

Рисунок 4 – Выбор транспортного средства на карте
Затем, чтобы увидеть информацию о транспортном средстве, следует перейти во вкладку Детали, где можно увидеть информацию о владельце и марке автомобиля, а также фактический адрес расположения (рис. 5).

Рисунок 5 – Информация по выбранному транспортному средству
Вернуться к выбору объекта на карте можно с помощью кнопок
 и
и Построение трека
Для построения трека в главном меню следует выбрать пункт Трек (рис. 6) или выбрать

Рисунок 6 – Построение трека
Если производить построение трека из главного меню, требуется выбрать транспортное средство (рис. 7). В каждой строке предоставлена информация о том, когда последний раз объект выходил на связь.

Рисунок 7 – Выбор транспортного средства
Для быстрого поиска можно воспользоваться функцией поиска, нажав на кнопку:
 . В соответствующем окне требуется указать название транспортных средств (следует помнить о том, в каком языке было создано название) (рис. 8).
. В соответствующем окне требуется указать название транспортных средств (следует помнить о том, в каком языке было создано название) (рис. 8).
Рисунок 8 – Поиск ТС для построения трека
Следующим действием необходимо определить тот период времени за который будет построен трек (рис. 9).

Рисунок 9 – Определение времени построения трека
На карте будет показан трек, выделенный зеленым цветом, транспортного средства за период с 23.10.2013 13:45 по 24.10.2013 13.45 (рис. 10).

Рисунок 10 – Построение трека
Зеленым цветом выделен пройденный путь объекта, а места стоянок показаны иконкой: ![]() .
.
Вместе с изображением трека будет показана информация: период за который построен трек, суммарное время движения и стоянок ТС, а также общий пробег (рис. 8).

Рисунок 11– Информация по треку
Для того, чтобы увидеть информацию о времени парковки и ее длительности, надлежит нажать на нее левой кнопкой мыши (рис. 11).

Рисунок 12– Информация о стоянке
Переключение между различными стоянками производится с помощью: или выбора места парковки левой кнопкой мыши. Для включения/отключения изображения парковок на треке используются кнопки: .
.
Построение отчета
Для построения отчета в главном меню следует выбрать пункт Отчет  или выбрать
или выбрать ![]() во вкладке Детали (рис. 5).
во вкладке Детали (рис. 5).

Рисунок 13– Построение отчета
В дальнейшем следует указать все параметры отчета (рис. 13).
1. В пункте Выбрать объекты требуется указать транспортные средства, по которым необходимо построить отчет и нажать кнопку:
 .
.
Рисунок 15 – Выбор транспортного средства
2. В пункте Выбрать отчет необходимо указать требуемый отчет:
Заправки и сливы топлива, более подробную информацию об отчете можно увидеть по ссылке: Отчет заправки и сливы топлива.Посещения геозон, более подробную информацию об отчете можно увидеть по ссылке:Отчет посещения геозон.Движения и стоянки, более подробную информацию об отчете можно увидеть по ссылке: Отчет движения и стоянки.Движения и стоянки (сводный), более подробную информацию об отчете можно увидеть по ссылке:Отчет движения и стоянки (сводный).Статистики, более подробную информацию об отчете можно увидеть по ссылке:Отчет статистики.Расход по ДРТ, более подробную информацию об отчете можно увидеть по ссылке: Отчет расход по ДРТ.Сообщения от объекта, более подробную информацию об отчете можно увидеть по ссылке:Отчет сообщения от объектов
3. Выбрать шаблон (необязательно)
4. В пункте Выбрать дату следует указать период времени, за который будет строиться отчет (рис. 16).

Рисунок 16 – Выбор даты построения отчета
5. В пункте Выбрать адресатов следует указать те почтовые ящики, на которые будут отосланы, выбранные отчеты (рис. 17).

Рисунок 17– Добавление адресов почтовых ящиков
Необходимо помнить, что если сообщение с отчетом не пришло, то стоит проверить папку спам, возможно письмо находится там.
Работа с текущими данными
Для того, чтобы увидеть информацию по каждому транспортному средству, следует перейти в главное меню и выбрать вкладку Текущие данные (рис. 18), на ней указываются количество объектов, которые находятся онлайн/оффлайн.

Рисунок 18– Вкладка текущие данные
Затем, необходимо выбрать то транспортное средство, которое требуется увидеть на карте (рис. 19). Чтобы показать объект на карте, следует нажать на кнопку:  .
.

Рисунок 19– Текущие данные
При нажатии на нужную строку вы перейдете в меню, где будет указана информация об объекте, а также возможность построить трек/заказать отчет (рис. 5).
Выход из системы в меню ввода логина/пароля производится с помощью кнопки:  .
.
Обратите внимание, что в операционных системах iOS и Andriod СКАУТ-Клик может быть вынесен иконкой на рабочий экран, после чего будет запускаться как web-приложение, без элементов окна браузера.
Пример на iOS.



Пример на Andriod


Открытие в браузере Добавление на главный экран


Положение на главном экране Открытие из ссылки на экране